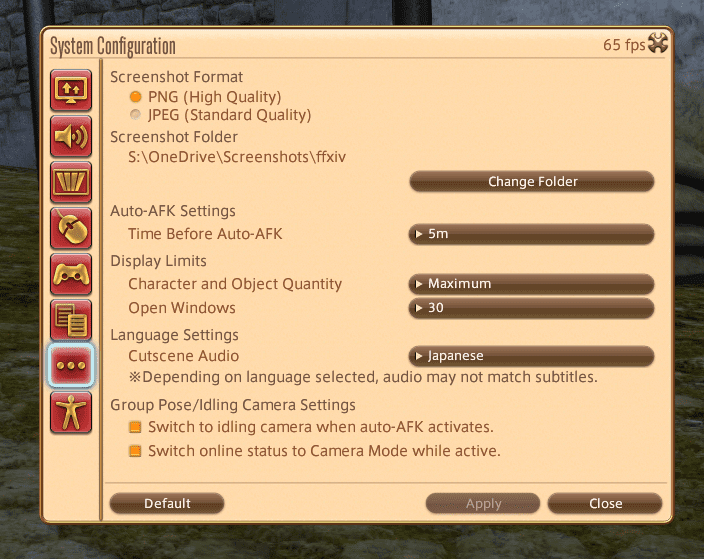Warning
This only works on PC!
In Final Fantasy XIV you are not supposed to talk about the extra programs you use. This includes ReShade, XivLauncher, ACT. Everyone uses them, but you must not talk about them. No one got banned for them, but the game creators don’t like people talking about them for some reason in the game. You can talk about them everywhere else, just don’t use game chat, saying you are using this and that.
Download & Install
You will have to download the program called ReShade, from here: https://reshade.me/
Feel free to get the “Addon” one. You can ignore the warning about online games, they mean FPS games where you can gain an advantage by using those shaders. Most FPS games will not even let you play if you have ReShade installed, so don’t worry.
Once you download it, run it, and again, OK the warning.
You will have to look for the “ffxiv_dx11.exe” file, it’s in the “game” folder, where you installed FFXIV. You can select all the shaders from the list, don’t worry about it. It won’t make your game slower or anything.
Once you install it, you can start your game. This addon works with XivLauncher. Once the game starts, you should see some extra text on the top of your screen. Just enter the game like normal with your character.
Setting it all up
Once you are in-game, press CTRL+HOME keys to open the settings of ReShade. It will look a bit complicated at first, but it’s really easy once you learn the basics. It took me a while but now I cannot play FFXIV without it.
Here is a picture to get you started, but I will write down what you need to do.
- Click the + icon to make a new preset. You can call it anything you want. The idea is that you can have presets for everyday gameplay, for /gpose, and so on.
- Pick the shaders you want to use. I just use “Vibrance” most of the time, but feel free to experiment. You can make some really nice, unique looking screenshots with this program.
- Make sure to tick Performance Mode, once you are done with adjusting your settings.
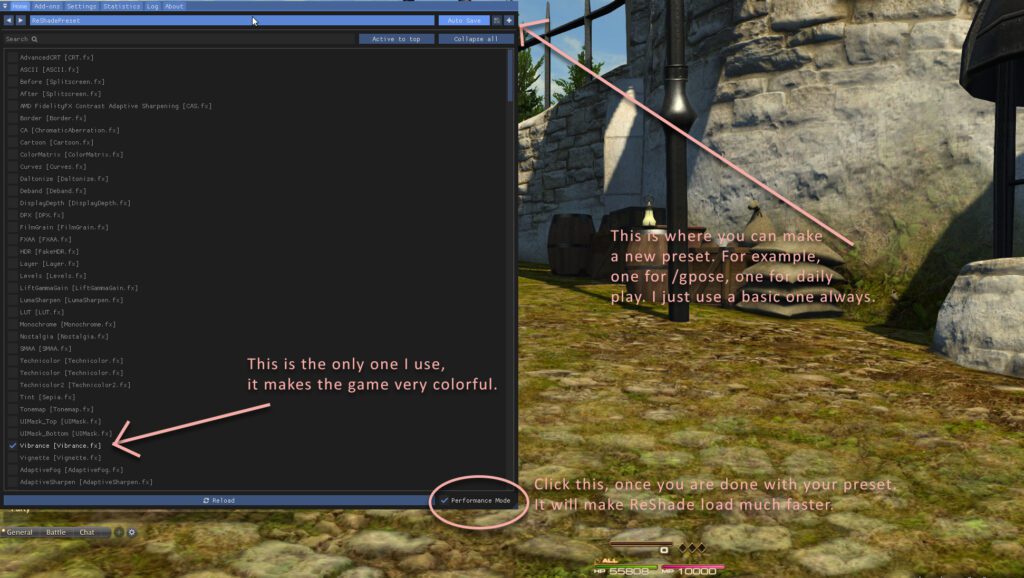
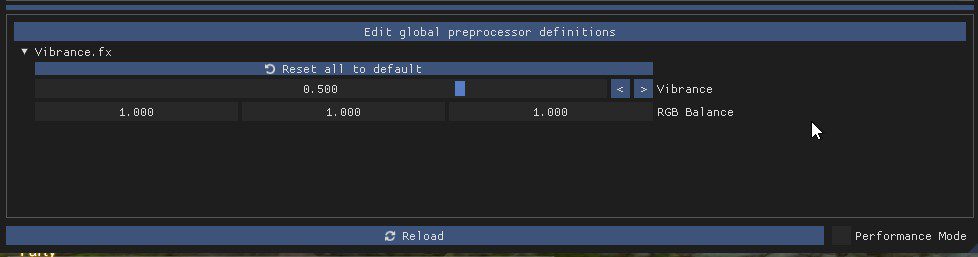
Screenshots
In Settings tab, you can set up ReShade’s screenshot function. It’s really useful and neat.
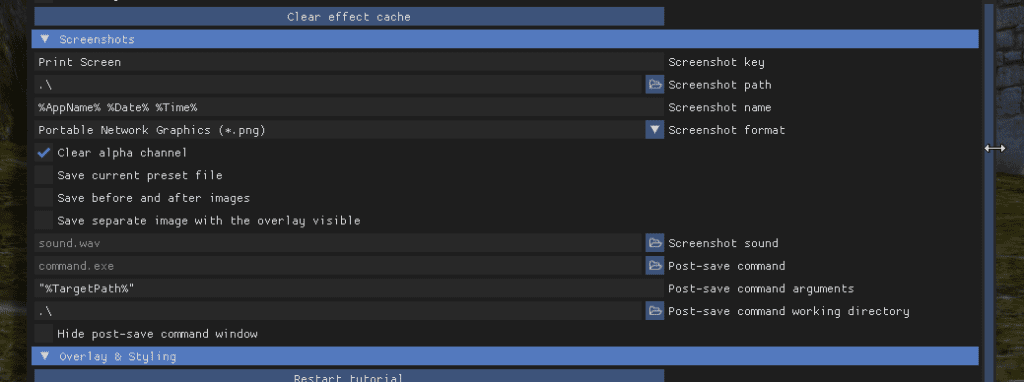
Screenshots in-game
In Settings, you can and you should set up your screenshot folder. I put it in my OneDrive folder, so I never lose my cute pictures!